Modifying Standard Letters
Standard letters can be modified in two ways. The dynamic content of the letter may be changed via the Options Sheet and the formatting of the letter may be edited via the Edit Formatting button.
To set the text of letters to read "has been e-filed" or "will be e-filed" for all letters and all returns, make your selection under Other Information: in Client Communication Preferences. Selections made under Letter Options will only affect the open return.
To modify a standard letter via the Options Sheet:
- From the open return, click the tab for the letter you want to modify.
- Click the Letter Options radio button above the letter.
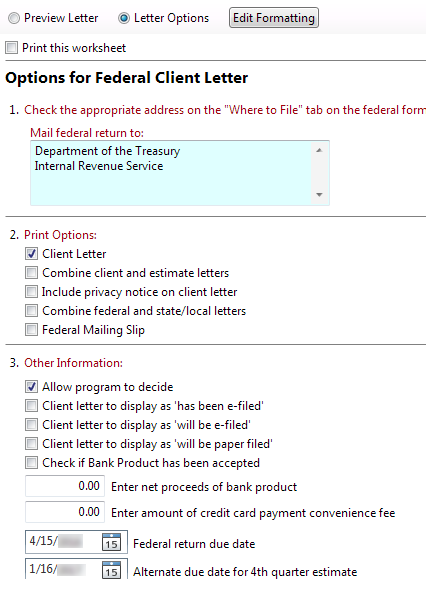
Letter Options on the Federal Standard Client Letter
- Change your selections as needed to determine the desired output.
- To preview the results of your selections, click the Preview Letter radio button.
If you would like this worksheet to be printed whenever the client letter is printed, select the Print this worksheet radio button. This setting applies only to the selected letter within the open return.
To edit the content of a Standard Letter:
- From the open return, click the tab for the letter you want to modify.
- Click the Edit Mode button on the toolbar.
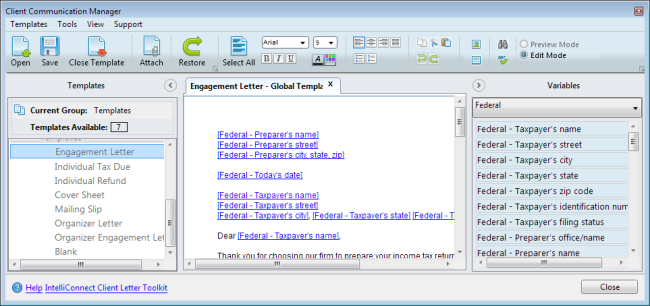
Editing the content in the Engagement Letter template
- Use the Client Communication Manager to add or edit graphics, text, and/or variables to the letter.
- Save the changes after editing.
Upon saving, you will be given the option to save your changes locally (changes will only be applied to the current letter attached to the open return) or globally (changes will be applied to the letter template itself and will be included in any future use of the letter).
- Click Close on the Client Communication Manager when finished.
If at any time you would like to restore any Master Template to its default state:
- Open the desired template.
- Do one of the following:
- Click the Restore button on the toolbar.
- Click the Tools menu; then, select Restore.
- Right-click the selected template; then, select Restore.
See Also: